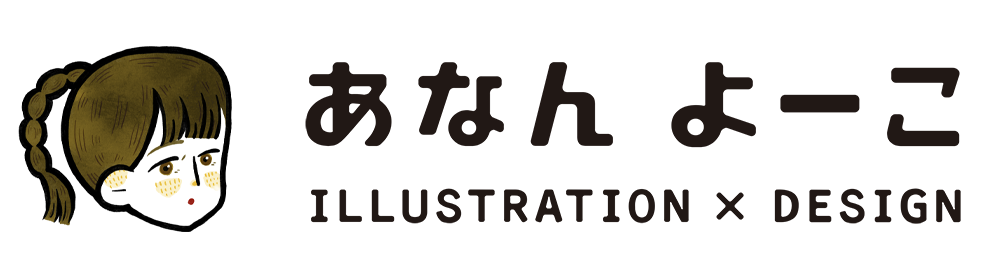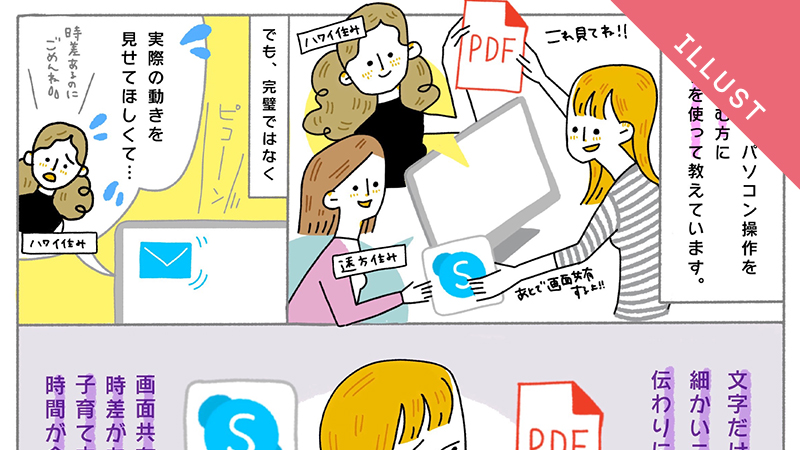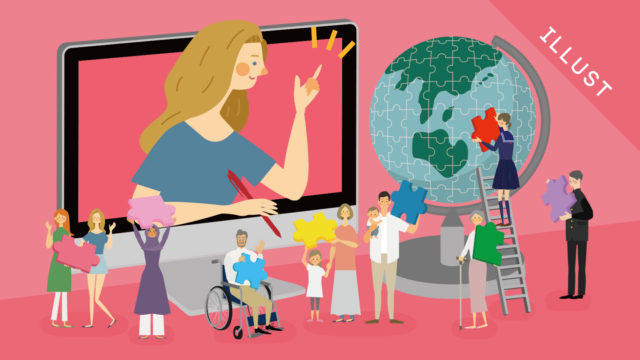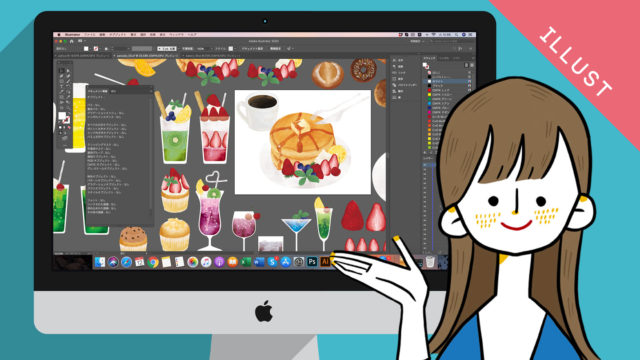こんにちは。
イラストレーターのあなんよーこ(@anan_illust)です。
私は今、ハワイに住む方や日本の遠方に住む方に、Adobe Illustratorの操作方法を教えています。
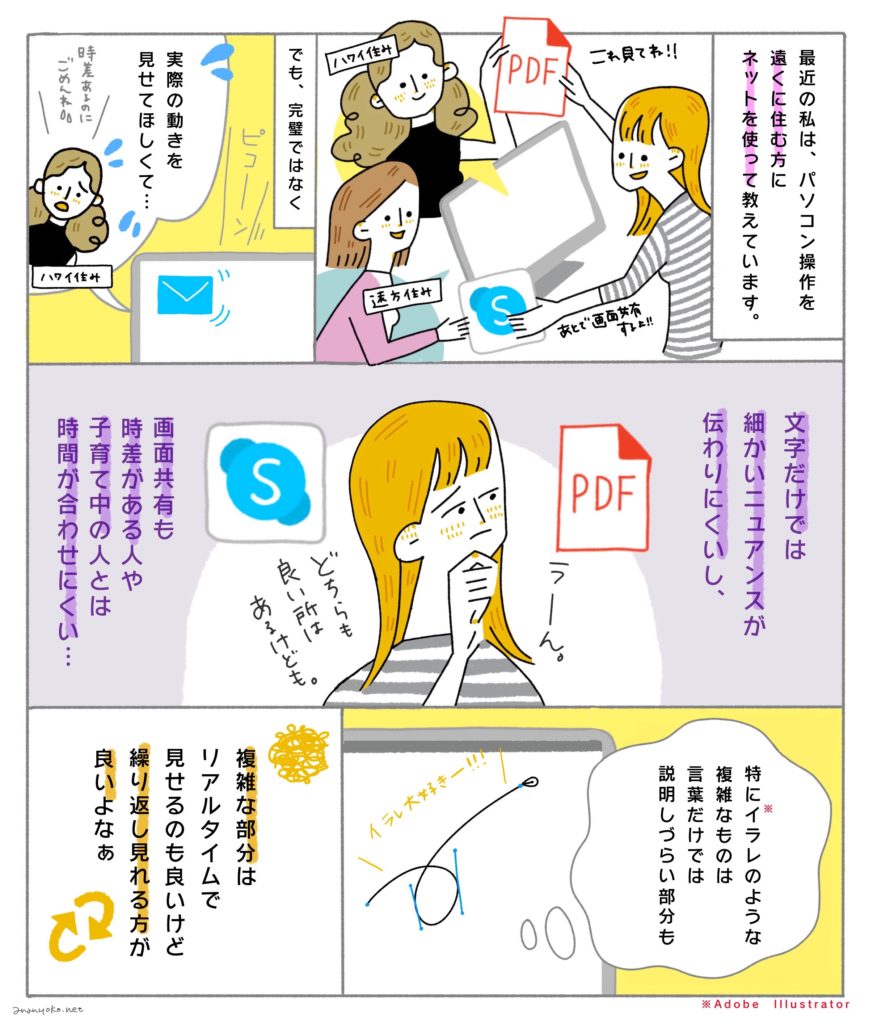

複雑あ作業をするソフトなどの場合、全く初めての人にPDFのマニュアルを渡しても、なかなかイメージできず、習得するのに時間がかかってしまいます。
そこで、画面の動画撮影を使うことをお勧めします!
想像していたより、とっても簡単です!
マニュアル作成などいろいろな場面で役に立つこと間違いなしですよ!
今回、作成するのはこんな動画です
私の大好きなAdobe Illustratorの「アピアランス」機能の操作を撮影してみました(下図)。
画面の操作を綺麗に撮影ができます!!
言葉や紙面で説明するよりも、わかりやすく伝えることができますね。
Macで画面収録をする2つの方法
Macで画面を収録する方法は2つあります!!!どちらもとっても簡単に操作できますよ!
【方法①】shift+command+5→画面収録
簡単!!1つ目は「shift+command+5」を押してスタートするだけ!!
- 「shift+command+5」を押す
- 「画面収録」を選択する
- 停止する
本当にシンプルです!
動画を止める方法もテロップで説明をしてくれるので、初めてでも安心です!!
撮影の範囲の指定ができる
❶「画面収録」には「全体」と「部分選択」がある
「shift+command+5」を押した後に画面にはこのようなメニューが出てきます。
ここで「写真」か「動画」か、「画面全体」か「画面の一部分か」を選択できます!

❷それぞれのボタンの意味

右から
①「画面全体を取り込む」
→画面全体のスクリーンショットを写真撮影できます。
(直接のショートカットは「shift+command+3」です)
②「選択したウィンドウを取り込む」
→開いているウィンドウを単体で写真撮影できます
③「選択部分を取り込む」
→撮影したい部分をドラッグで選択すると、その部分だけの写真撮影ができます。
(直接のショートカットは「shift+command+4」です)
④「画面全体を収録」
→画面全体の動画を撮影できます。操作を撮影したい方はこちらです!
⑤「選択部分を収録」
→動画撮影をしたい部分をドラッグで選択すると、その部分の範囲だけの撮影ができます。操作を撮影したい方はこちらです!
ここを選んだ後から撮影がスタートします!!
撮影の終了はメニューバーの停止ボタンを押せば完了です。
撮影の後にトリミングもできる!!
撮影後に再生画面が出てきます。
トリミングをしたい場合は右上の1番左側のボタンをクリックしてください。
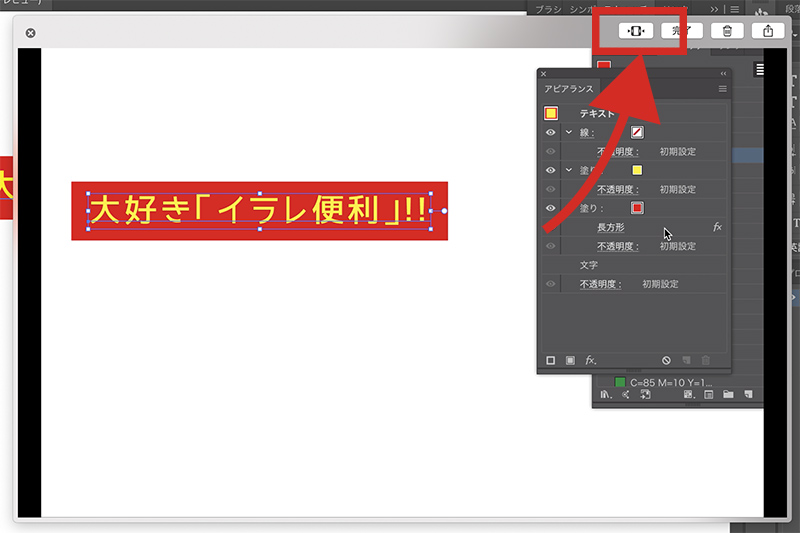
下にタイムラインが出てきますので、カットする部分を左右に調整するだけです!
撮影も、トリミングもとっても簡単ですね!
【方法②】QuickTime Player→画面収録
「QuickTime Player」の方法もとっても簡単です!
- 「ファイル」→「新規画面収録」を選択
- スタートボタンをクリック
- 撮影範囲を選んでスタート!
- 停止する
❶「ファイル」→「新規画面収録」を選択
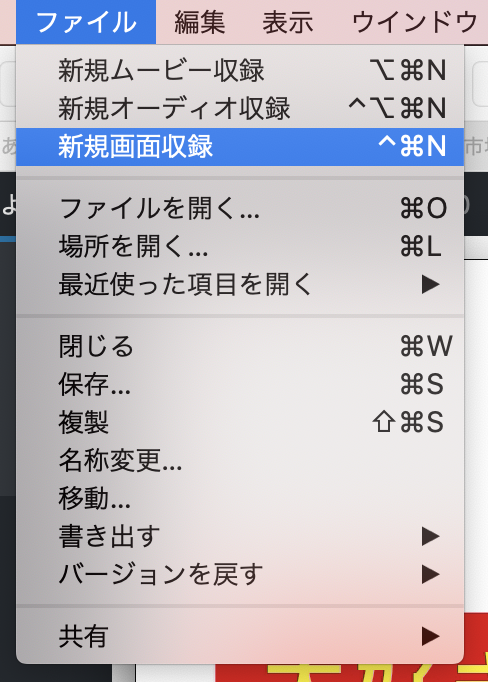
❷スタートボタンをクリック
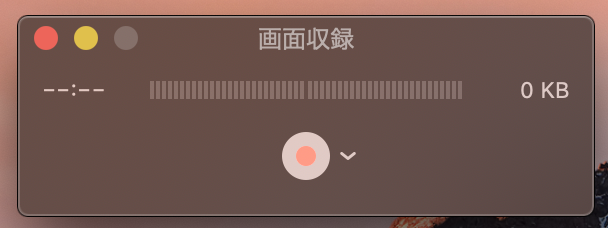
このような画面が出てきますので、中心のスタートボタンをクリックします。
❸撮影範囲を選んでスタート!
この方法の場合も、撮影範囲を選ぶことができます!!
スタートボタンをクリックした後にこのようなダイアログが出てきますので、
範囲を指定したい場合はドラッグをしてください。

メニューバーの停止ボタンを押せば撮影は終了します。
再生方法
「QuickTime Player」や「iMovie」を使う
作成された動画は「.mov」ファイルとして作成されます。
Macであれば「QuickTime Player」や「iMovie」で再生が可能です!
さいごに
ちょっとハードルが高そうに見える画面の動画撮影ですが、撮影もトリミングも再生方法もとっても簡単です。
ただ、ここで起こった問題は「データが重すぎる」ことでした。
次回は「データ容量を軽くする方法」をご紹介いたします♪
ここまでお読みいただきありがとうございました!!
イラストレーターのあなんよーこ(@anan_illust)でした。